If you want to link to another spot in your document, make sure that you set it up correctly. In this example, I’ve got three bullets that I want to link to sections further in my document.
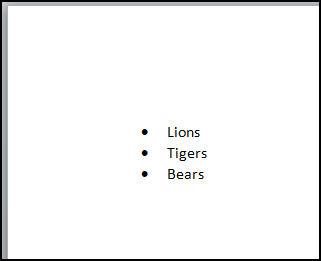
I’ll go to the first section that I want to jump to and create a bookmark. Choose the Insert tab.
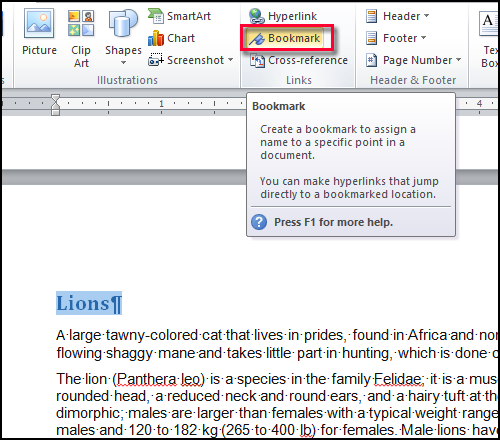
First select the text you want bookmarked click on Bookmark. When the Bookmark dialog box opens, enter the name you want for the bookmark.
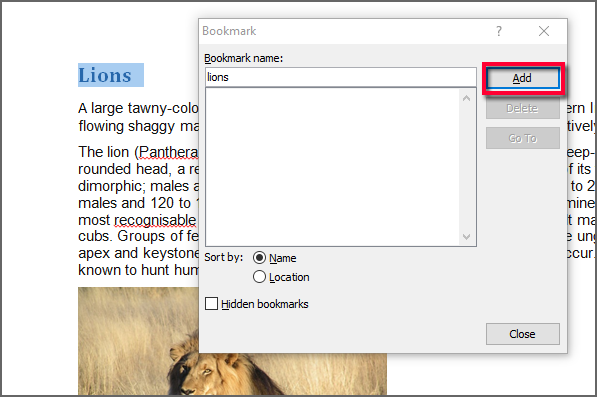
Click on the Add button and then click Close.
Do the same for the other bookmarks.
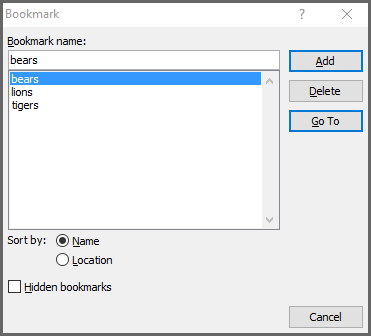
Now you can create the hyperlinks. In this example, I’ll go to the bulleted items and select the first one. Once I select the text, I can click on Hyperlink from the Insert tab.
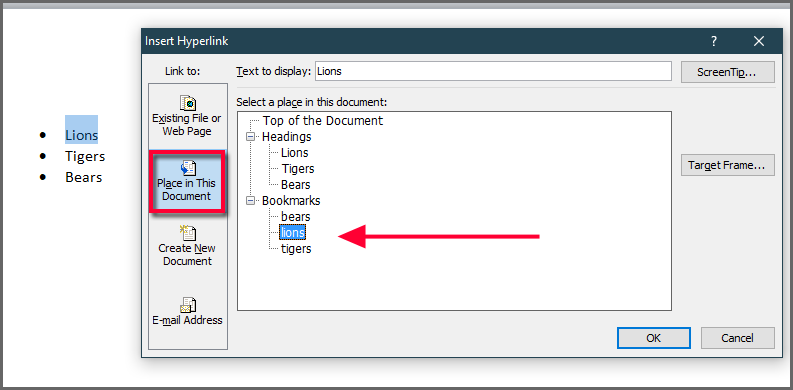
In the Insert Hyperlink dialog box, click on Place in This Document. Word will show all Bookmarks you’ve created, as well as paragraphs you’ve applied heading styles to. (In this case, we could have used those heading instead.)
Select the Bookmark (or Heading) you want Word to jump to and click OK.
When the links have all been inserted, you can Ctrl+Click to jump to the section you want.
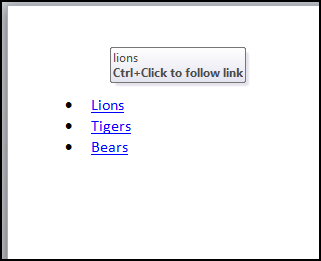
You can press Alt+F9 to ensure that you’ve entered the hyperlinks correctly.
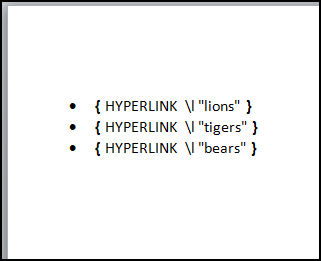
Press Alt+F9 again to make the field codes go away.
Now when you click on any of those links, you will jump to the appropriate places in the document.


0 Comments