In the following example, there are several commas that are missing spaces before the next word.
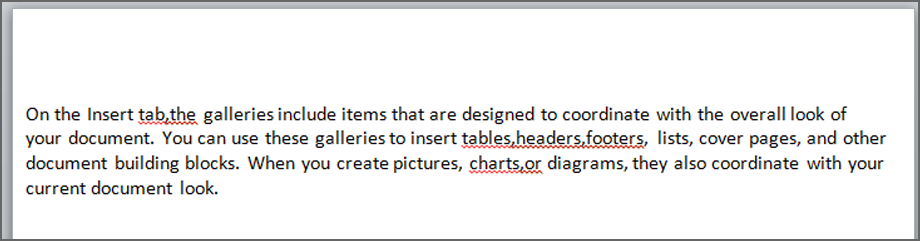
You can do a Find and Replace to fix this.
Copy the following wildcard string and paste it into the Find What section.
(,)([! ])
Copy the following string and paste it into the Replace With section.
\1 \2
Your dialog box should look like the following:
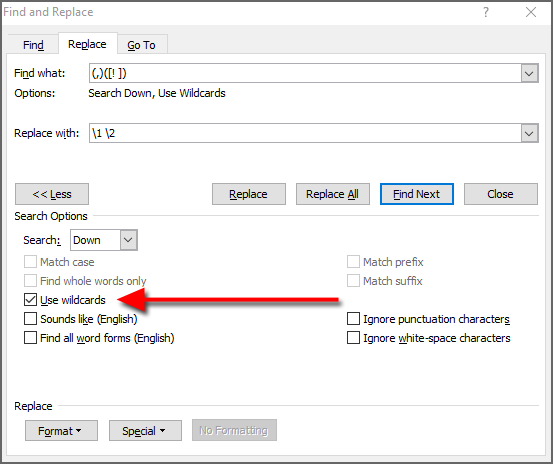
Make sure you that check the Use wildcards option for this to work.
When you click on Replace All, you will see that the missing spaces have been inserted.
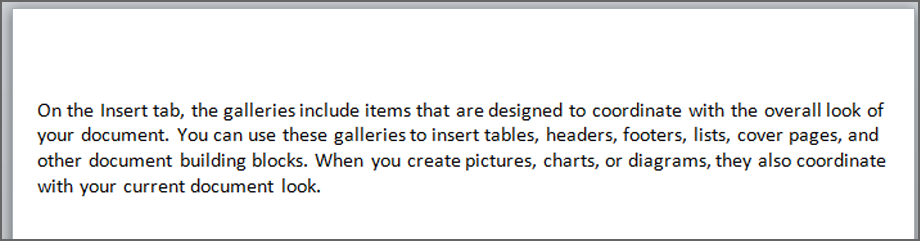
You might need to be careful if you have commas in numeric values.
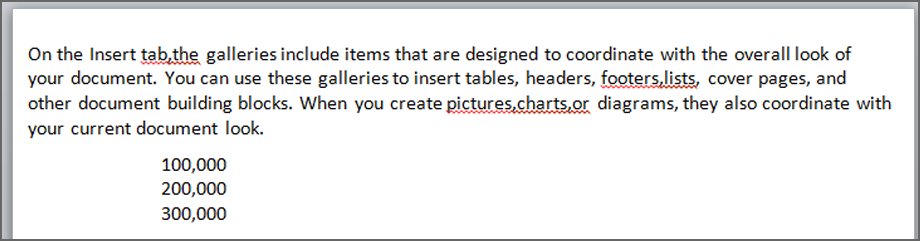
In this case, you might want to substitute the Replace String above with this one instead:
([!0-9],)([! ^l][!0-9])
The dialog box will look like this:
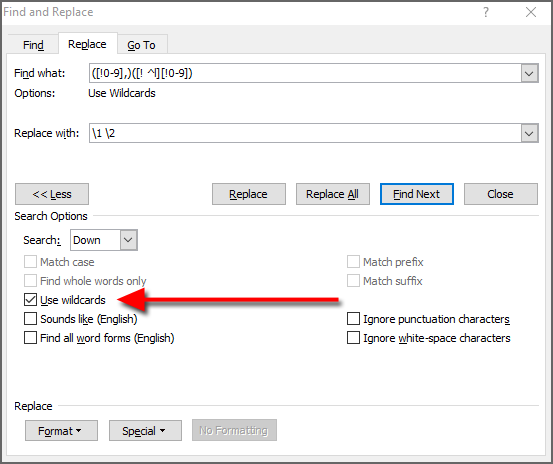
You can see that the numbers aren’t affected.
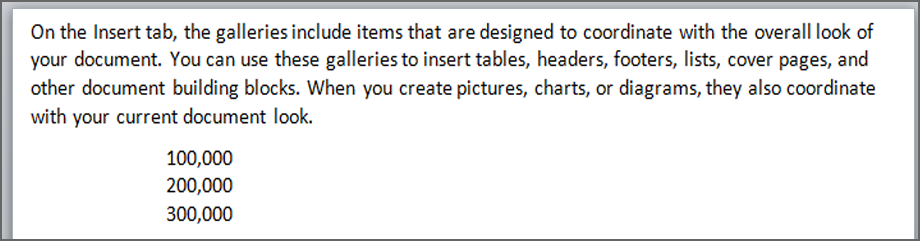


0 Comments